
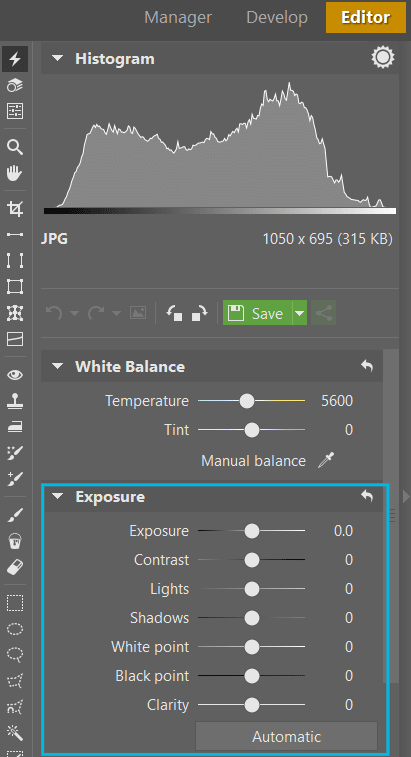

It may be on any drive the computer can reach, including on a CD, USB stick, removable drive, etc. Click Browse to set a folder of your choice as the Source to import from. Use the box here to select the camera or other source from which pictures will be copied or moved. The Import Module’s settings are divided into the following groups: Source

To set where the selected items are copied or moved to, use the Target section. To select or deselect all pictures shown, use Select All or Deselect All. To include a picture in the import, leave it selected (checkmarked). Use Acquire | Import… in the Browser or click the tab for the Import Module to display this module, which shows thumbnails of the pictures on your camera or memory card in the main area and import settings on the right. The core rule is that whatever is visible in Windows is visible in Import. This depends on whether or not the camera manufacturer, or more precisely camera drivers, support the Windows version you are using. RAW files are not always visible in PTP/MTP mode. For more information about connecting your camera in PTP/MTP mode, see your camera’s manual. Some WIA cameras require that you connect in PTP/MTP (Picture Transfer Protocol/Media Transfer Protocol) mode. While not as convenient as USB, WIA will still get your pictures onto your computer. Other manufacturers do not support this technology, but do support another called WIA (Windows Image Acquisition). No special driver is needed to support this connection mode, and a camera connected in this way behaves like an ordinary disk, with its own letter. Some digital cameras support USB Mass Storage. It also offers tools and options that help you organize your photos right as you download them. Use the Import module to copy or move pictures from a camera or memory card onto your computer.


 0 kommentar(er)
0 kommentar(er)
